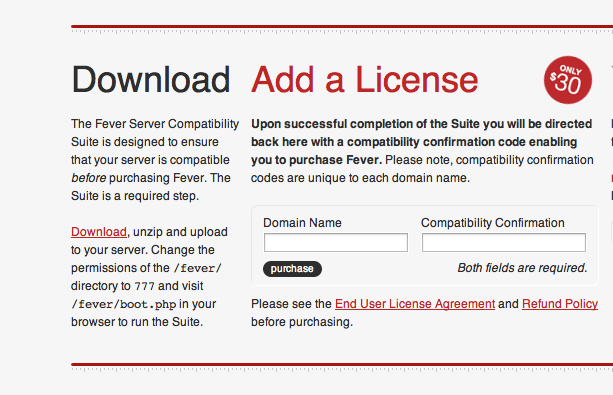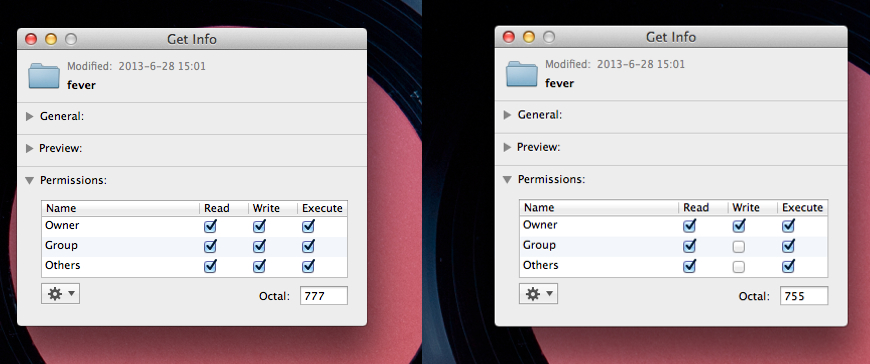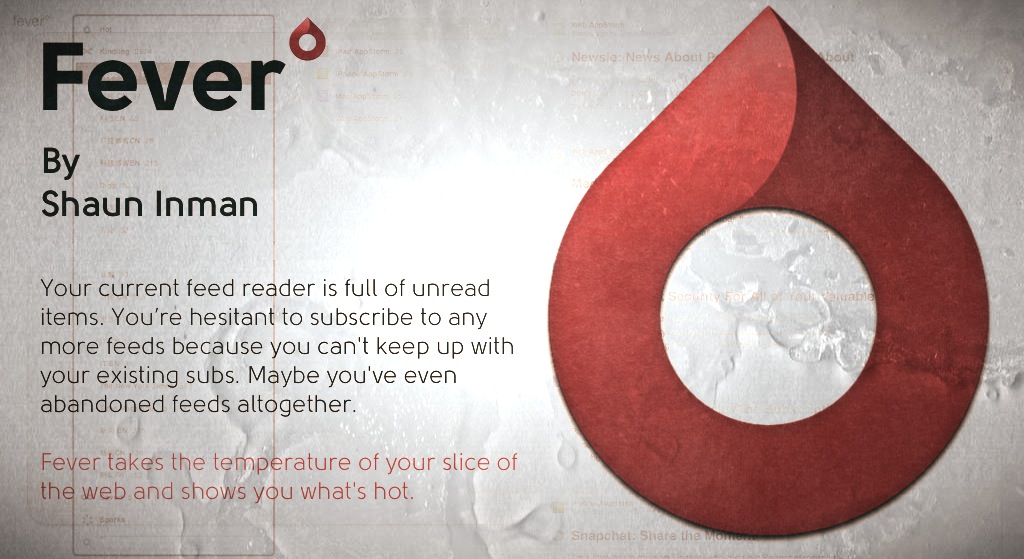
RSS情报更新
在之前的评测中,我们讨论了GR退休后,一些流行RSS服务的表现。近来的使用结果显示,Feedbin更换服务器之后,它在中国的传输速度反而大不如前,在不开VPN的情况下,有时候甚至连主页也上不了,而且资费也从每月2美元提升至3美元,因此我只能弃之不用。
相反,Feedly和最新加入战团的Digg Reader却给我带来了极大的惊喜。Feedly在多次更新之后,无论从速度、稳定性还是第三方支持方面来看都是免费平台中的佼佼者;而目前处于免费公测状态的Digg Reader也表现不俗,其使用体验与Feedly旗鼓相当,只不过第三方支持较差。另外,据Digg透露,一旦Digg Reader正式发布,他们将推出相应的收费增值服务,至于其具体内容,只能留待正式上线后揭晓。
为什么选Fever?
既然Feedly和Digg Reader的潜力如此巨大,我们为什么还要讨论Fever?
我认为,Fever的长处在于自建服务器在稳定性和速度方面的保障。如果你能找到一个可靠的主机供应商,那么在使用Fever的时候便能获得其他服务平台难以比拟的高速体验。以我的实际体验为例,172个feed、每天3000–5000个更新条目,同步一次的时间只有3–5分钟(第三方应用的同步速度稍慢,约为5分钟,如果使用SunStroke之类的原生应用只需3分钟)。
另外,Fever的第三方支持还是比较好的,它是最早被Reeder、Mr. Reader、ReadKit等应用支持的RSS平台之一。
Fever的不足
Fever的开发者Shaun Inman是个帅小伙,不但擅长软件开发、设计,还是个出色的作曲者
打一开始,Fever就是由美国开发者Shaun Inman单干的一个个人项目,因此它的身上一定存在这样或那样的问题。
对我而言,目前最关键的不足首先是Fever本身不支持「全文输出」、「Readability网页转换」以及「Send to Pocket/Readability」等功能。这就意味着,上述功能必须借助第三方应用来实现,而这势必会缩小第三方应用的选择面,许多UI相当漂亮的应用都因为不具上述这些功能而被排除在外。
第二,也是最关键的一点,Fever现在的API尚处于「Beta版」阶段,所以第三方应用无法编辑用户的订阅表单,也就是说,目前没有一款第三方应用能帮助Fever用户「订阅」和「管理」feed及分组,要做到这一点,只能登录网页版Fever操作,这无疑给用户增添了些许不便。好在Shaun Inman承诺将在最近的更新中加入上述功能。
第一步:下载测试程序
好了,现在我们言归正传,开始动手安装Fever。
由于安装Fever需要运行PHP程序,而且对环境有一定的要求,因此开发者专门准备了一个测试程序,大家可以去Fever的主页上注册一个账号,然后下载到本地备用。事实上,如果你的主机环境不适合安装Fever,那么你是无法购买这个网页应用的,所以在这里不用担心一下载就需要付费。
第二步:寻找一台合适的主机
第二步,我们要做的是找到一台主机。Fever的主页上注明了它的安装环境:运行Apache、PHP 4.2.3+ 和MySQL 3.23+的非Windows/IIS主机(妈的,我新租的Windows主机不能用,活活憋死),因此只要按要求找一台主机即可。
时下主机租赁的渠道很多,但收费都不算便宜(相对不用租借主机就能使用的其他RSS服务平台而言),「域名加主机」的套餐基本上要在每年80美元以上。不过,总有高人会推荐一些省钱的办法,以下是三种解决思路:
- 用免费的Amazon EC2搭建虚拟机。
- 用免费的AppFrog。
- 用收费甚少的NearlyFreeSpeach。经本人实测,NFS的收费确实相当便宜,它无需申请域名,只要支付每天每个网址0.01美元的动态网址托管费以及每天每个MySQL进程0.02元的使用费就行了。此外的费用都根据实际流量来收取,其收费标准为:1G以内,每G流量1美元;1G以上,每G的单价还会相应下降。我的feed有200多个,每次同步的流量约为50M,每天刷新两次,也就是一天需要支付0.1美元的流量使用费,外加固定维护费用:0.1+0.01+0.02=0.13美元,按每月30天计算,我一个月的开销为3.9美元,一年为46.8美元。这显然要比租赁一台主机再申请个域名来得经济。而且NFS的支付方式很灵活,你可以绑定信用卡,每月自动扣款,也可以不定期充值,一般情况下,充个5美元够你用两个月了。另外,你可以设置「余额警告」,当余额低于某一数值,系统就会发邮件给你,避免你的网站欠款404(之前我不知道有这个功能就被停了一次,Merde!)或许你会问,为什么不用一个月几美元的NewsBlur或Feedbin?如果你受得了那个速度,那就不用往下看了。
O.K. 鉴于Amazon EC2的虚拟机搭建过程异常繁琐,不是「超级爱折腾」的用户根本无法驾驭,因此这里就不做详细介绍了(给自己的博客写教程是没有稿费的,见谅),有兴趣的朋友可以参考《HOW TO CREATE AN AMAZON EC2 INSTANCE WITH APACHE, PHP AND MYSQL (LAMP)》。
AppFrog
AppFrog还是值得介绍一下的,因为它的使用过程并不麻烦,下面我们一步步来操作:
- 在AppFrog上注册一个账号。
- 进入账户后点击「New App」建立一个新应用,在「Type of Application」列表中选择「PHP」。
- 在「infrastructure」选项中选择基站,这个可以随便选,我选了离中国较近且服务稳定的「Amazon AWS Asia Southeast」,其实际位置在新加坡。你无需为此支付额外的费用,AppFrog都替你搞定了,你可以免费安装10个应用并使用2G的数据存储空间。
- 在「subdomain」输入框中键入自己想要的子域名,这个也可以随便填写,只要日后使用的时候能记住就行。
- 在上述步骤完成后,记得点击「Create App」,接着就会跳转到「Mission Control」界面。在这里,我们将对刚才新建的应用进行设置。你可以拉动「Instances」和「Memory Quota」滑杆来调整实例的个数以及内存配额。如果你仅仅为了安装Fever,那么只需建立一个实例即可,同时可以把2G内存里的绝大多数分配给它(如果需要更多的内存可以点击「Get More RAM」,收费很贵,可以吓尿你)。老规矩,调整完毕记得按「Update」来更新之前所作的更改。
- 应用生成并完成配置后,我们要为该应用建立数据库。在左边栏里找到「Services」按钮,点之。这时,你可以在下方看到一排可选服务,我们要选的是「MySQL 5.1」,并在「Name」输入框里任意键入一个名字,按「Create」创建,。
- 一旦数据库得到创建,就会显示在上方「Bound Service」列表中,你要确保改数据库处在「Bind」的状态下,否则就点击「Bind」按钮予以绑定。
- 下一步,在左边栏里找到「Update Source Code」。这步很关键,决定了你是否能够上传Fever代码到AppFrog上。首要大事是你的在本地安装Ruby。如果你用的是Mac,那么Ruby已经安装好了,只要在终端里按网页上的提示(共有三行代码,分三步运行,中间可能会等待很长时间)运行命令就行了;如果是Windows系统,就需要去RubyInstaller网站下载,按提示安装。在Ruby环境下,AppFog用
af命令来处理你的账户和应用。在上述页面的代码框里,你可以看到一串代码,其中包括「安装af gem」和「login」的代码。如果在运行第一个代码时出现You don't have write permissions into the /Library/Ruby/Gems/1.8 directory.的提示,那是因为国内网络环境的问题,可以尝试使用VPN,或者用sudo gem install af命令试试。实在不会的,请参考这个网页。 在「login」的过程中,系统会要求你键入登录AppFog的邮件地址和密码,顺着它,最终会出现Successfully logged into [https://api.appfog.com]的提示。 - 在完成上述步骤且尚未运行「update」命令之前,你要明白,Appfog将在安装过程中往你的应用中置入一些基础构件。你的任务是把所有与安装Fever有关的文件上传到AppFog,去替换默认文件。你可以事先准备一个可以用来查询主机信息的PHP文件,如果没有,可点击这个链接下载。在本地新建一个临时文件夹,用终端
cd之。将刚才下载的(或准备好的)PHP文件置入该临时文件夹,在终端里运行af update <appname>,该文件就会被上传至AppFog。 - 登录AppFog,进入此前生成的PHP应用,点击「Visit Live Site」,当网页被打开后,可看到刚才上传的文件「find_info.php」,点击它,你会看到一条类似这样的信息:
Hello world! 10.0.37.233:3306 ucoWXqPjwTo8u p7wgSMIOnuXb6 d3a33a0d9a57b4b37b0bf1af4411a6f10。 - 跟在「Hello World!」之后的就是你的数据库服务器地址,你可以忽略端口号3306,在往后,依次跟着你的数据库用户名、数据库密码和数据库名称。
- 现在,可以安装Fever了,将此前从Fever主页上下载的测试文件解压,接着将解压后的「fever」文件夹连同里面的文件放入刚才放置「find_info.php」的临时文件夹中,同时删除find_info.php文件(这是为了防止别人获取你的主机信息),再次在终端里运行
af update <appname>,这时fever文件夹就被上传到AppFog上了。 - 到这一步,与主机相关的部分基本完成,剩下的就是真正的安装。不过,在进入下一阶段之前,我们还要到了解一个事实,刚才我一直没有好意思说。在你购买Fever之前,必须拥有一个属于自己的特定域名,而你的AppFog应用所在域名并不属于这种类型。因此你要到「Domain Names」选项卡里去设置一下(如果你已经有域名的话)子域名和DNS。如果没有域名,最好还是先去买一个吧,域名不算贵,一年几十元人民币就行了。
NearlyFreeSpeech
关于在NearlyFreeSpeech上安装Fever,相关的教程网上有很多,其中MacStories的《How Anyone can Install Fever in Ten Minutes》(作者:Cody Fink)写得很棒,好心网友将其译成了中文《教你如何在10分钟内安装Fever》,大家可以结合此文来看本文。
由于已有现成教程,具体步骤我就不再赘述,只提几个要点。
- NFS会在你的网站建立起来之前向你的账户注入0.02美元的测试费,换而言之,在你完成Fever安装之前,不会产生实际费用。
- 在生成站点的步骤中,记住
- 在「Change Server Type」界面中设置服务器类型时,实际情况与教程有些不同,由于上述教程写于2010年,现在的服务器类型已经发生了变化,总之记得要选择「Flex」就行了,此类选项只有一个。
- 生成MySQL数据库后,一定要把进程名与自己的账户相关联,接着刷新页面,直到进程运行。
- 激活MySQL进程后,记录以下信息:
* MySQL DSN / Hostname- MySQL Instance Name
- Admin Username (same as login name)
- Admin Password (same as login password)
租赁主机
尽管上述服务能较大程度地节约成本,但在国内访问都会不时地遭遇速度较慢或同步失败的问题,因此对使用体验有严格要求的你也可以考虑自行租赁一台主机。但要注意的是,千万不要租Windows主机,租Linux吧!
安装Fever
在满足了以上条件之后,主机配置已基本完成,我们将进入最后一个令人激动的环节——安装Fever。
还记得之前从Fever主页上下载的那个测试文件包吗?大胆地解压吧,接着你需要将生成的文件夹及内部文件上传到网站的根目录下(建议连同生成的fever文件夹一起上传,另外请注意是网站的根目录,而不是主机的根目录,一般是一个名叫「Public」的文件夹,在某些权限全开的主机上,用户可以访问更上层的父目录)。这里我们建议使用FTP工具,例如Cyberduck、ForkLift、Transmit、ExpandDrive等。而AppFog用户的上传过程有点特殊,需要用到上文中所说的af update <appname>命令。
fever文件夹被妥善上传到网站根目录下之后,我们要将该文件夹的读写权限改为「777」(AppFog用户不用设置,请自行跳过),这是重要的一步,具体步骤是:在FTP工具中,右击位于网站根目录下的fever文件夹,点击「Get Info/显示简介」,这时会弹出一个记录该文件夹信息的窗口,在「Permissions/许可/权限」选项下勾选所有复选框, 这样以来,你就可以在「Octal」框里看到「777」的显数了——说句题外话,Windows主机上不存在777权限这码事,但我们之前强调过,Windows主机不适合安装Fever,所以大部分用户还是要经历这个步骤的。
接下来,我们就要开始运行fever文件夹下的boot.php文件。打开浏览器,在地址栏输入<yourwebsite>/fever/boot.php,例如http://sb.nfshost.com/fever/boot.php。
此时,Fever的安装程序便开始运行,你会看到一个不断加载的页面,系统会列出各项指标,一旦指标符合安装要求,其左边就会出现一个绿色的「√」。如果严格按照此前的步骤操作且不出意外,那么你将看到所有指标都被打上了「√」,这意味着你的主机通过了安装测试,Shaun Inman允许你在这台主机上安装Fever。
后面的事情就太简单了,将此前记录下来的数据库服务器地址、数据库名称、数据库用户名和数据库密码填入对应的输入框(AppFog用户参考第10步和第11步),点击「Check privilege」。
页面将跳转到「Activation」激活界面,在这里,你可以在「Domain Name」和「Compatibility Confirmation」栏里分别看到自己的域名和「兼容性确认码」,复制确认码。
用之前申请的用户名和密码登录Fever主页,在「Add a License」的标题下,你能看到「Domain Name」和「Compatibility Confirmation」输入框,将域名和兼容性确认码分别键入对应的位置,点击「Purchase」。

下面就是付费步骤,没有什么难度,可以使用PayPal。完成付费后,你会收到一封确认邮件,在「Activation Key」行里注明了你的激活码,复制。登录你的fever网站,在此前的激活界面里找到「Activation Key」输入框,黏贴激活码,确认。当页面刷新后,你就能见到最终的Fever登录界面了,系统会要求你创建一个账户,以供日后使用。
到这里,Fever的安装就大功告成了。是不是还算简单呢?
另外,还要补充一点,如果在浏览器地址栏输入<yourwebsite>/fever/boot.php并跳转后,遇到「Error 500」报错,千万不要惊慌。这是因为你的主机供应商使用了SuExec安全机制,不允许你修改全局读写权限。想解决这个问题,你需要做的只是打开FTP工具,将fever文件夹的权限设置为「755」,顺便也确认一下内部所有文件的权限为「644」。
Fever怎么玩?
第一次使用,系统会引导你导入订阅列表,这个步骤可以根据实际需要来决定是否实施,反正日后也能在「偏好设定」中导入。
这里简单介绍一下Fever的「栏目」设置。「Kindling」是你认为最重要的、必读的内容,你可以将一些每天都会看的博客或新闻站点归入这个分类,而被归入「Kindling」的feed是能够进行分组的;「Spark」是不太重要、你也不会经常去看的内容,你可以将一些食之无味、弃之可惜的feed直接归入这个分类,这个分类不支持「分组」动作,其中的条目也不会出现在「Kindling」中,但它的好处是会根据互联网的整体态势来分析这些「鸡肋feed」里的热点条目,并将其推送到「Hot」分类中,达到「调教」Fever的目的;「Hot」是Fever最具特色的一大功能,它会在你所订阅的feed中根据新闻的热度来重新整理条目,其来源覆盖「Kindling」和「Spark」,一方面它能告诉你当前的热点,另一方面它会根据你的阅读兴趣来筛选条目;「Saved」,顾名思义,就是你平时保存的一些优秀文章,相当于Google Reader中的「星标」。
客户端
详见之前的评测。
最后的彩蛋
最后,透露一个在Fever原网页上添加「Send to Pocket」选项的小技巧:
- 在网页版Fever的「Preference」中找到「Sharing」选项卡。
- 在右侧找到「+」号,点之。
- 在对应「Service url」的新增输入框里输入
https://getpocket.com/save?url=%u&title=%t,「Service name」和「Key」可以随意填写,我为该选项设置的快捷键是「p」。
经过这番设置,你就可以在一些原网页和原生应用中使用快捷键将文章发送到Pocket了。